Σύνταξη Markdown
Οι διαφάνειες γράφονται μέσα σε ένα ενιαίο αρχείο markdown (εξ ορισμού ./slides.md).
Μπορείτε να χρησιμοποιήσετε τις δυνατότητες του Markdown όπως θα κάνατε κανονικά, με την πρόσθετη υποστήριξη του ενσωματωμένου HTML και των Vue Components. Επίσης υποστηρίζεται styling χρησιμοποιώντας UnoCSS. Χρησιμοποιήστε το --- συνοδευμένο από μια νέα γραμμή για να διαχωρίσετε τις διαφάνειές σας.
# Slidev
Γεια σου, Κόσμε!
---
# Σελίδα 2
Άμεση χρήση code blocks για επισήμανση
```ts
console.log('Γεια σου, Κόσμε!')
```
---
# Σελίδα 3
Μπορείτε να χρησιμοποιήσετε απευθείας τα Windi CSS και Vue components
για να διαμορφώσετε και να εμπλουτίσετε τις διαφάνειές σας.
<div class="p-3">
<Tweet id="20" />
</div>Frontmatter & Layouts
Καθορίστε layouts και άλλα μεταδεδομένα για κάθε διαφάνεια μετατρέποντας τα διαχωριστικά σε frontmatter blocks. Κάθε frontmatter αρχίζει με μια τριπλή παύλα και τελειώνει με μια άλλη. Τα κείμενα μεταξύ τους είναι objects δεδομένων σε μορφή YAML. Για παράδειγμα:
---
layout: cover
---
# Slidev
Αυτό είναι το εξώφυλλο.
---
layout: center
background: /background-1.png
class: 'text-white'
---
# Σελίδα 2
Αυτή είναι μια σελίδα με το layout `center` και μια εικόνα φόντου.
---
# Σελίδα 3
Πρόκειται για μια προεπιλεγμένη σελίδα χωρίς πρόσθετα μεταδεδομένα.Ανατρέξτε στις προσαρμογές για περισσότερες πληροφορίες.
Υποστήριξη Prettier
Διαθέσιμο από v0.44
Η προσαρμοσμένη σύνταξη ενδέχεται να μην είναι συμβατή με ορισμένους formatters όπως το Prettier. Μπορείτε είτε να εγκαταστήσετε το Prettier Plugin είτε να χρησιμοποιήσετε απευθείας ένα μπλοκ κώδικα yaml για να ορίσετε το frontmatter:
---
layout: cover
---
# Slidev
Αυτό είναι το εξώφυλλο.
---
```yaml
# Το πρώτο μπλοκ yaml θα θεωρηθεί ως το frontmatter αυτής της διαφάνειας
layout: center
background: /background-1.png
class: 'text-white'
```
# Σελίδα 2
Αυτή είναι μια σελίδα με τη διάταξη `center` και μια εικόνα φόντου.Code Blocks
Ένας μεγάλος λόγος που φτιάξαμε το Slidev είναι ότι πρέπει να κάνουμε τον κώδικά μας να φαίνεται σωστά στις διαφάνειες. Έτσι, μπορείτε να χρησιμοποιήσετε code block με μορφή Markdown για να επισημάνετε τον κώδικά σας.
```ts
console.log('Γεια σου, Κόσμε!')
```Το Slidev έχει το Shiki προ-εγκαταστημένο ως επισημαντήρα σύνταξης. Ανατρέξτε στην ενότητα επισημαντήρων για περισσότερες πληροφορίες.
Επισήμανση Γραμμής
Για να επισημάνετε συγκεκριμένες γραμμές, απλά προσθέστε τους αριθμούς γραμμών μέσα σε μία αγκύλη {}. Οι αριθμοί γραμμών αρχίζουν να μετρούν από το 1 από προεπιλογή.
```ts {2,3}
function add(
a: Ref<number> | number,
b: Ref<number> | number
) {
return computed(() => unref(a) + unref(b))
}
```Για να αλλάξετε την επισήμανση με πολλαπλά click, μπορείτε να χρησιμοποιήσετε | για να τα διαχωρίσετε:
```ts {2-3|5|all}
function add(
a: Ref<number> | number,
b: Ref<number> | number
) {
return computed(() => unref(a) + unref(b))
}
```Αυτό θα επισημάνει πρώτα τα a: Ref<number> | number και b: Ref<number> | number, και μετά return computed(() => unref(a) + unref(b)) μετά από ένα click, και τέλος, ολόκληρο το block.
Μπορείτε να ορίσετε τον αριθμό γραμμής σε hide για να αποκρύψετε το code block ή σε none για να μην επισημάνετε καμία γραμμή:
```ts {hide|none}
function add(
a: Ref<number> | number,
b: Ref<number> | number
) {
return computed(() => unref(a) + unref(b))
}
```TIP
Μάθετε περισσότερα στον οδηγό κινήσεων κλικ.
Αριθμοί Γραμμών
Μπορείτε να ενεργοποιήσετε τους αριθμούς γραμμών σε όλες τις διαφάνειες θέτοντας τη ρύθμιση lineNumbers: true στο global config ή να το ενεργοποιήσετε σε κάθε block κώδικα ξεχωριστά θέτοντας τη ρύθμιση lines: true. Μπορείτε επίσης να ορίσετε τη γραμμή έναρξης για κάθε code block και να επισημάνετε τις γραμμές ανάλογα, με προεπιλογή το 1:
```ts {6,7}{lines:true,startLine:5}
function add(
a: Ref<number> | number,
b: Ref<number> | number
) {
return computed(() => unref(a) + unref(b))
}
```Μέγιστο Ύψος
Αν ο κώδικας δεν χωράει σε μία διαφάνεια, μπορείτε να χρησιμοποιήσετε το maxHeight για να ορίσετε σταθερό ύψος και να ενεργοποιήσετε το scrolling:
```ts {2|3|7|12}{maxHeight:'100px'}
function add(
a: Ref<number> | number,
b: Ref<number> | number
) {
return computed(() => unref(a) + unref(b))
}
/// ...όσες γραμμές θέλετε
const c = add(1, 2)
```Ενσωμάτωση TwoSlash
Διαθέσιμο από v0.46
Αυτή η λειτουργία είναι διαθέσιμη μόνο όταν θέτετε το highlighter σε shiki
Το TwoSlash είναι ένα ισχυρό εργαλείο για την απεικόνιση μπλοκ κώδικα TypeScript με πληροφορίες τύπων κατά την αιώρηση ή inlined. Είναι αρκετά χρήσιμο για την προετοιμασία διαφανειών για θέματα σχετικά με JavaScript/TypeScript.
Για να το χρησιμοποιήσετε, μπορείτε να προσθέσετε το twoslash στο αναγνωριστικό γλώσσας του μπλοκ κώδικα:
```ts twoslash
import { ref } from 'vue'
const count = ref(0)
// ^?
```It will be rendered as:
import { ref } from 'vue'
const count = ref(0)
Shiki Magic Move
Διαθέσιμο από v0.48
Το Shiki Magic Move σας επιτρέπει να έχετε λεπτομερή μετάβαση μεταξύ των αλλαγών κώδικα, σαν το Magic Move του Keynote. Μπορείτε να παρακολουθήσετε το demo για να δείτε πώς λειτουργεί.
Στο Slidev, το συνδέουμε με το σύστημα clicks. Η σύνταξη είναι να τυλίξετε πολλαπλά block κώδικα που αντιπροσωπεύουν κάθε βήμα με ````md magic-move (προσέξτε ότι είναι 4 backticks), αυτό θα μετατραπεί σε ένα block κώδικα, που μεταμορφώνεται σε κάθε βήμα καθώς κάνετε click.
````md magic-move
```js
console.log(`Βήμα ${1}`)
```
```js
console.log(`Βήμα ${1 + 1}`)
```
```ts
console.log(`Βήμα ${3}` as string)
```
````Είναι επίσης δυνατό να συνδυάσετε το Magic Move με την επισήμανση γραμμής, για παράδειγμα:
````md magic-move {at:4, lines: true}
```js {*|1|2-5}
let count = 1
function add() {
count++
}
```
Τα μη code μπλοκ στο ενδιάμεσο αγνοούνται, μπορείτε να βάλετε κάποια σχόλια.
```js {*}{lines: false}
let count = 1
const add = () => count += 1
```
````Monaco Editor
Κάθε φορά που θέλετε να κάνετε κάποια τροποποίηση στην παρουσίαση, απλά προσθέστε {monaco} μετά το αναγνωριστικό γλώσσας - αυτό μετατρέπει το block σε έναν πλήρως εξοπλισμένο Monaco editor!
```ts {monaco}
console.log('ΓειαΣουΚόσμε')
```Μάθετε περισσότερα για την ρύθμιση Monaco.
Monaco Diff
Το Monaco μπορεί επίσης να δημιουργήσει ένα diff μεταξύ δύο μπλοκ κώδικα. Χρησιμοποιήστε {monaco-diff} για να μετατρέψετε το μπλοκ σε diff Monaco editor και χρησιμοποιήστε ~~~ για να διαχωρίσετε την αρχική και την τροποποιημένη έκδοση του κώδικα!
```ts {monaco-diff}
Η γραμμή αυτή αφαιρείται στα δεξιά.
λίγο κείμενο
abcd
efgh
Λίγο ακόμα κείμενο
~~~
λίγο κείμενο
abcz
zzzzefgh
Λίγο ακόμα κείμενο.
Η γραμμή αυτή αφαιρείται στα αριστερά.
```Παρέχει στον συντάκτη ένα κουμπί "Run" και εμφανίζει το αποτέλεσμα της εκτέλεσης του κώδικα ακριβώς κάτω από το μπλοκ κώδικα. Μπορείτε επίσης να τροποποιήσετε τον κώδικα και το αποτέλεσμα θα επανεκτιμηθεί αμέσως.
Από προεπιλογή, ο κώδικας θα εκτελεστεί αυτόματα όταν φορτωθεί η διαφάνεια - αν θέλετε να ενεργοποιήσετε την εκτέλεση ρητά, μπορείτε να ορίσετε {autorun:false}.
```ts {monaco-run} {autorun:false}
console.log('Κάντε click στο κουμπί play για να με εκτελέσετε')
```Αν θέλετε να εμφανίζετε την έξοδο μόνο σε συγκεκριμένα click, μπορείτε να χρησιμοποιήσετε την ιδιότητα showOutputAt. Η τιμή είναι η ίδια με την τιμή v-click.
```ts {monaco-run} {showOutputAt:'+1'}
console.log('Εμφανίζεται μετά από 1 click')
```Επί του παρόντος, το Slidev υποστηρίζει την εκτέλεση κώδικα JavaScript και TypeScript out-of-box. Ανατρέξτε στο Custom Code Runners για προσαρμοσμένη υποστήριξη γλωσσών.
Writable Monaco Editor
Διαθέσιμο από v0.49.5
Μπορείτε επίσης να χρησιμοποιήσετε τη σύνταξη Εισαγωγής Αποσπασμάτων Κώδικα σε συνδυασμό με την οδηγία {monaco-write}, για να συνδέσετε τον Monaco Editor με ένα αρχείο στο σύστημα αρχείων σας. Αυτό θα σας επιτρέψει να επεξεργαστείτε τον κώδικα απευθείας στον συντάκτη και να αποθηκεύσετε τις αλλαγές πίσω στο αρχείο.
<<< ./κάποιο-αρχείο.ts {monaco-write}Όταν το χρησιμοποιείτε αυτό, φροντίστε να δημιουργήσετε προηγουμένως αντίγραφα ασφαλείας των αρχείων σας, καθώς οι αλλαγές θα αποθηκευτούν απευθείας στο αρχείο.
Ενσωματωμένα Styles
Μπορείτε να χρησιμοποιήσετε την ετικέτα <style> στο Markdown σας απευθείας για να παρακάμψετε τα styles για την τρέχουσα διαφάνεια.
# Αυτό είναι Κόκκινο
<style>
h1 {
color: red
}
</style>
---
# Η επόμενη διαφάνεια δεν επηρεάζεταιΗ ετικέτα <style> στο Markdown είναι πάντα περιορισμένη. Ως αποτέλεσμα, ένας selector με το child combinator (.a > .b) είναι άχρηστος ως έχει; δείτε τον προηγούμενο σύνδεσμο. Για να έχετε global style overrides, δείτε την ενότητα προσαρμογής.
Με την βοήθεια του UnoCSS, μπορείτε να χρησιμοποιήσετε άμεσα εμφωλευμένα css και οδηγίες (π.χ. --uno: ή @apply)
# Slidev
> Γεια σου `κόσμε`
<style>
blockquote {
code {
--uno: text-teal-500 dark:text-teal-400;
}
}
</style>Στατικά Assets
Ακριβώς όπως θα κάνατε σε markdown, μπορείτε να χρησιμοποιήσετε εικόνες από μια απομακρυσμένη ή τοπική διεύθυνση URL.
Για τα απομακρυσμένα assets, το ενσωματωμένο vite-plugin-remote-assets θα τα αποθηκεύσει στη μνήμη cache στο δίσκο κατά την πρώτη εκτέλεση, ώστε να μπορείτε να έχετε άμεση φόρτωση ακόμα και για μεγάλες εικόνες αργότερα.
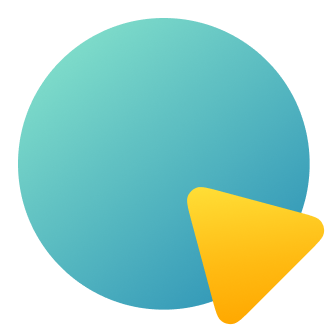Για τοπικά assets, τοποθετήστε τα στο φάκελο public και αναφερθείτε σε αυτά με slash από μπροστά.
Αν θέλετε να εφαρμόσετε προσαρμοσμένα μεγέθη ή styles, μπορείτε να τα μετατρέψετε σε ετικέτα <img>
<img src="/pic.png" class="m-40 h-40 rounded shadow" />Σημειώσεις
Μπορείτε επίσης να κρατάτε σημειώσεις για κάθε διαφάνεια. Θα εμφανίζονται στη Λειτουργία Παρουσιαστή για να μπορείτε να ανατρέχετε σε αυτές κατά τη διάρκεια των παρουσιάσεων.
Σε Markdown, το τελευταίο block σχολίων σε κάθε διαφάνεια θα αντιμετωπίζεται ως σημείωση.
---
layout: cover
---
# Σελίδα 1
Αυτό είναι το εξώφυλλο.
<!-- Αυτή είναι μια σημείωση -->
---
# Σελίδα 2
<!-- Αυτή ΔΕΝ είναι σημείωση, διότι προηγείται του περιεχομένου της διαφάνειας. -->
Αυτή είναι η δεύτερη σελίδα
<!--
Αυτή είναι μια άλλη σημείωση
-->Υποστηρίζονται επίσης οι απλές γλώσσες Markdown και HTML στις σημειώσεις κατά την απεικόνιση στην λειτουργία παρουσιαστή.
Δείκτες Click
Διαθέσιμο από v0.48
Για ορισμένες διαφάνειες που μπορεί να έχετε μεγαλύτερες σημειώσεις που ενδέχεται να είναι δύσκολο να βρείτε το σημείο που ψάχνετε. Το Slidev υποστηρίζει δείκτες click που επιτρέπουν την επισήμανση και το αυτόματο scrolling στο τμήμα των σημειώσεων από το αντίστοιχο περιεχόμενό σας. Τοποθετήστε δείκτες [click] στην αρχή οποιασδήποτε γραμμής των σημειώσεών σας για το χρόνο που χρειάζεστε για να μεταβείτε σε άλλο click. Μπορείτε να παραλείψετε n click χρησιμοποιώντας [click:{n+1}]. Για παράδειγμα:
<!--
Περιεχόμενο πριν από το πρώτο click
[click] Αυτό θα επισημανθεί μετά το πρώτο click
Επισημαίνεται επίσης μετά το πρώτο click
- [click] Αυτό το στοιχείο της λίστας θα επισημανθεί μετά το δεύτερο click
[click:3] Τελευταίο click (παραλείψτε δύο click)
-->Το Slidev χωρίζει το περιεχόμενο μεταξύ των δεικτών click και το επισημαίνει στις σημειώσεις του παρουσιαστή, συγχρονισμένο με την πρόοδο της διαφάνειάς σας.
Εικονίδια
Το Slidev σας επιτρέπει να έχετε πρόσβαση σε σχεδόν όλα τα δημοφιλή σύνολα εικονιδίων ανοιχτού κώδικα απευθείας στο markdown σας μετά την εγκατάσταση του αντίστοιχου πακέτου. Με την βοήθεια του unplugin-icons και του Iconify.
Η ονομασία ακολουθεί τη μετατροπή του Iconify {collection-name}-{icon-name}. Για παράδειγμα:
<mdi-account-circle />- από τα Material Design Icons -@iconify-json/mdi<carbon-badge />- από το Carbon -@iconify-json/carbon<uim-rocket />- από τα Unicons Monochrome -@iconify-json/uim<twemoji-cat-with-tears-of-joy />- από τα Twemoji -@iconify-json/twemoji<logos-vue />- από τα SVG Logos -@iconify-json/logos- Και πολλά άλλα...
Περιηγηθείτε και αναζητήστε όλα τα εικονίδια που είναι διαθέσιμα με το Icônes.
Μορφοποίηση Εικονιδίων
Μπορείτε να διαμορφώσετε τα εικονίδια όπως και τα άλλα στοιχεία HTML. Για παράδειγμα:
<uim-rocket />
<uim-rocket class="text-3xl text-red-400 mx-2" />
<uim-rocket class="text-3xl text-orange-400 animate-ping" />Slots
Διαθέσιμο από v0.18
Ορισμένα layouts μπορούν να παρέχουν πολλαπλά σημεία συμβολής χρησιμοποιώντας τα named slots του Vue.
Για παράδειγμα, στο two-cols layout, μπορείτε να έχετε δύο στήλες αριστερά (default slot) και δεξιά (right slot) δίπλα-δίπλα.
---
layout: two-cols
---
<template v-slot:default>
# Αριστερά
Αυτό εμφανίζεται στα αριστερά
</template>
<template v-slot:right>
# Δεξιά
Αυτό εμφανίζεται στα δεξιά
</template>Αριστερά
Αυτό εμφανίζεται στα αριστερά
Δεξιά
Αυτό εμφανίζεται στα δεξιά
Παρέχουμε επίσης μια συντόμευση σύνταξης ::name:: για το όνομα του slot. Το ακόλουθο παράδειγμα λειτουργεί ακριβώς όπως και το προηγούμενο.
---
layout: two-cols
---
# Αριστερά
Αυτό εμφανίζεται στα αριστερά
::right::
# Δεξιά
Αυτό εμφανίζεται στα δεξιάΜπορείτε επίσης να καθορίσετε ρητά το προεπιλεγμένο slot και να το παρέχετε στην προσαρμοσμένη σειρά.
---
layout: two-cols
---
::right::
# Δεξιά
Αυτό εμφανίζεται στα δεξιά
::default::
# Αριστερά
Αυτό εμφανίζεται στα αριστεράΕισαγωγή Αποσπασμάτων Κώδικα
Διαθέσιμο από v0.47.0
Μπορείτε να εισάγετε αποσπάσματα κώδικα από υπάρχοντα αρχεία μέσω της ακόλουθης σύνταξης:
<<< @/snippets/snippet.jsTIP
Η τιμή του @ αντιστοιχεί στο root της πηγής σας, τον φάκελο όπου βρίσκεται το αρχείο slides.md.
Αυτή η λειτουργία προσφέρεται από το VitePress, μάθετε περισσότερα γι' αυτό στις οδηγίες του VitePress.
Ρυθμίσεις
Όλες οι ρυθμίσεις μπορούν να οριστούν στο αρχείο Markdown. Για παράδειγμα:
---
theme: seriph
layout: cover
background: 'https://source.unsplash.com/1600x900/?nature,water'
---
# Slidev
Αυτό είναι το εξώφυλλο.Μάθετε περισσότερα για τις ρυθμίσεις frontmatter.
LaTeX
Το Slidev έρχεται με ενσωματωμένη υποστήριξη για LaTeX, με τη βοήθεια του KaTeX.
Γραμμική
Περιβάλλετε το LaTeX σας με ένα απλό $ σε κάθε πλευρά για γραμμική απεικόνιση.
$\sqrt{3x-1}+(1+x)^2$Block
Χρησιμοποιήστε δύο ($$) για απεικόνιση block. Αυτή η λειτουργία χρησιμοποιεί μεγαλύτερα σύμβολα και κεντράρει το αποτέλεσμα.
$$
\begin{array}{c}
\nabla \times \vec{\mathbf{B}} -\, \frac1c\, \frac{\partial\vec{\mathbf{E}}}{\partial t} &
= \frac{4\pi}{c}\vec{\mathbf{j}} \nabla \cdot \vec{\mathbf{E}} & = 4 \pi \rho \\
\nabla \times \vec{\mathbf{E}}\, +\, \frac1c\, \frac{\partial\vec{\mathbf{B}}}{\partial t} & = \vec{\mathbf{0}} \\
\nabla \cdot \vec{\mathbf{B}} & = 0
\end{array}
$$Μάθετε περισσότερα: Demo | KaTeX | markdown-it-katex
Επισήμανση γραμμής LaTeX
Διαθέσιμο από v0.43.1
Για να επισημάνετε συγκεκριμένες γραμμές, απλά προσθέστε τους αριθμούς γραμμών μέσα στην αγκύλη {}. Οι αριθμοί γραμμών αρχίζουν να μετρούν από το 1 από προεπιλογή.
$$ {1|3|all}
\begin{array}{c}
\nabla \times \vec{\mathbf{B}} -\, \frac1c\, \frac{\partial\vec{\mathbf{E}}}{\partial t} &
= \frac{4\pi}{c}\vec{\mathbf{j}} \nabla \cdot \vec{\mathbf{E}} & = 4 \pi \rho \\
\nabla \times \vec{\mathbf{E}}\, +\, \frac1c\, \frac{\partial\vec{\mathbf{B}}}{\partial t} & = \vec{\mathbf{0}} \\
\nabla \cdot \vec{\mathbf{B}} & = 0
\end{array}
$$Οι επιλογές at και finally των code blocks είναι επίσης διαθέσιμες για μπλοκ LaTeX.
Διαγράμματα
Μπορείτε επίσης να δημιουργήσετε διαγράμματα / γραφήματα από περιγραφές κειμένου στο Markdown σας, με τη βοήθεια του Mermaid.
Τα code blocks που χαρακτηρίζονται ως mermaid θα μετατρέπονται σε διαγράμματα, για παράδειγμα:
```mermaid
sequenceDiagram
Αλίκη->Γιάννης: Γεια σου Γιάννη, τι κάνεις;
Σημείωση για την Αλίκη, Γιάννη: Μια τυπική επικοινωνία
```Μπορείτε επίσης να του περάσετε ένα object επιλογών για να καθορίσετε την κλιμάκωση και τη θεματοποίηση. Η σύνταξη του object είναι ένα JavaScript object literal, θα πρέπει να προσθέσετε εισαγωγικά (') για τα strings και να χρησιμοποιήσετε κόμμα (,) μεταξύ κλειδιών.
```mermaid {theme: 'neutral', scale: 0.8}
graph TD
B[Κείμενο] --> C{Απόφαση}
C -->|Ένα| D[Αποτέλεσμα 1]
C -->|Δύο| E[Αποτέλεσμα 2]
```Μάθετε περισσότερα: Demo | Mermaid
Πολλαπλές Είσοδοι
Διαθέσιμο από v0.15
Μπορείτε να χωρίσετε το slides.md σας σε πολλαπλά αρχεία και να τα οργανώσετε όπως θέλετε.
slides.md :
# Σελίδα 1
Αυτή είναι μια κανονική σελίδα
---
src: ./subpage2.md
---
<!-- αυτή η σελίδα θα φορτωθεί από το './subpage2.md' -->
Το γραμμικό υλικό θα αγνοηθείsubpage2.md :
# Σελίδα 2
Αυτή η σελίδα είναι από ένα άλλο αρχείοΣυγχώνευση Frontmatter
Μπορείτε να παρέχετε frontmatters τόσο από την κύρια είσοδό σας όσο και από εξωτερικές σελίδες markdown. Εάν υπάρχουν τα ίδια κλειδιά σε αυτές, αυτά από την κύρια είσοδο έχουν μεγαλύτερη προτεραιότητα. Για παράδειγμα:
slides.md :
---
src: ./cover.md
background: https://sli.dev/bar.png
class: text-center
---cover.md :
---
layout: cover
background: https://sli.dev/foo.png
---
# Εξώφυλλο
Σελίδα ΕξωφύλλουΘα καταλήξουν να είναι ισοδύναμα της επόμενης σελίδας:
---
layout: cover
background: https://sli.dev/bar.png
class: text-center
---
# Εξώφυλλο
Σελίδα ΕξωφύλλουΕπαναχρησιμοποίηση Σελίδων
Με την υποστήριξη πολλαπλών εισόδων, η επαναχρησιμοποίηση σελίδων είναι απλή. Για παράδειγμα:
---
src: ./cover.md
---
---
src: ./intro.md
---
---
src: ./content.md
---
---
# επαναχρησιμοποίηση
src: ./content.md
---Σύνταξη MDC
Διαθέσιμο από v0.43.0
Το Slidev υποστηρίζει προαιρετικά την MDC (Markdown Components) Σύνταξη που υποστηρίζεται από το markdown-it-mdc.
Μπορείτε να την ενεργοποιήσετε προσθέτοντας mdc: true στο frontmatter του αρχείου markdown σας.
---
mdc: true
---
Αυτό είναι ένα [κόκκινο κείμενο]{style="color:red"} :inline-component{prop="value"}
{width=500px lazy}
::block-component{prop="value"}
Η **προκαθορισμένη** υποδοχή
::Μάθετε περισσότερα για τη σύνταξη MDC.